Prior to IP-guard v3.0 installation, database must be installed on the IP-guard server. IP-guard v3.0 supports SQL Server 2000 SP4 or later, SQL Server 2005 SP1 or later for database.
The free version of Microsoft SQL Server 2005 Express Edition is available for download, the limitation of this free version is the data capacity is 4GB. Please refer to official website: http://msdn2.microsoft.com/en-us/express/aa718378.aspx
You are recommended to download following components:
- Microsoft SQL Server 2005 Express Edition (36.5 MB)
- Microsoft SQL Server 2005 Express Edition with Advanced Services (234 MB)
- SQL Server Management Studio Express (43.1 MB)
Setup Microsoft SQL Server 2005 Express Edition
- Double click the SQLEXPR32.EXE, click the Execute button to start the installation (see Figure 2.1)

Figure 2.1
- Tick in the checkbox to agree the En User License Agreement (see Figure 2.2)
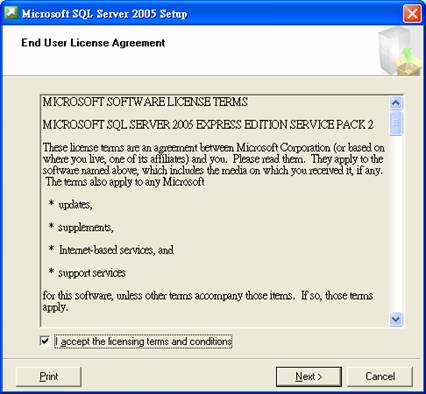
Figure 2.2
- Click Installto continue (see Figure 2.3a and 2.3b)
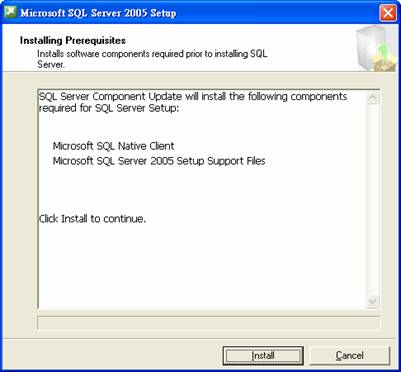
Figure 2.3a
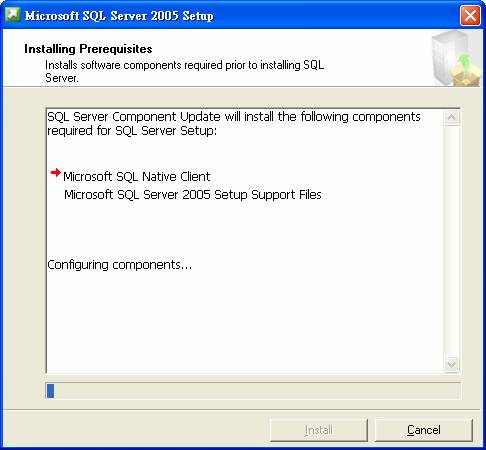
Figure 2.3b
- click Nextto continue in the welcome windows (see Figure 2.4)
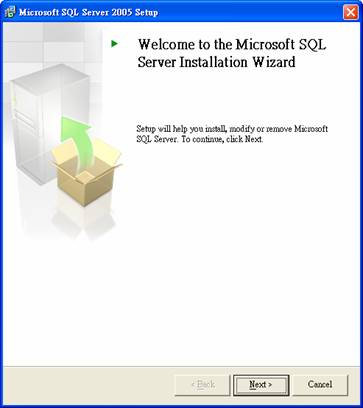
Figure 2.4
- Click Nextto continue after the System Configuration Check is done (see Figure 2.5)
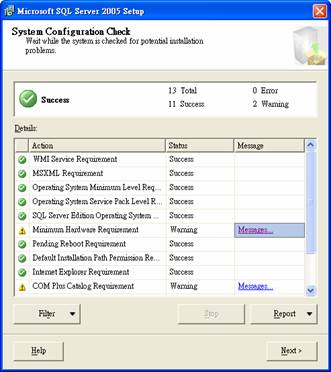
Figure 2.5
- Click Nextto continue until all preparation is done (see Figure 2.6)
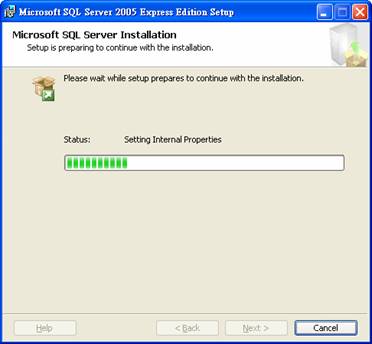
Figure 2.6
- Click Nextto continue after input your name and company (see Figure 2.7)
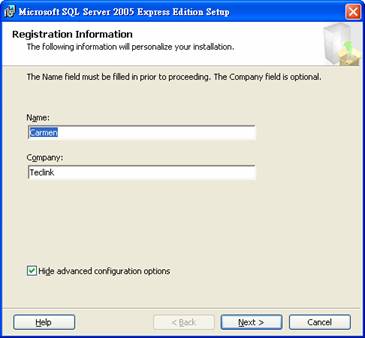
Figure 2.7
- In the Feature Selection, it is recommended to install all on local hard drive except the software Development kit. Use the default installation path.
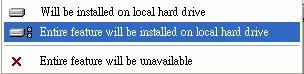
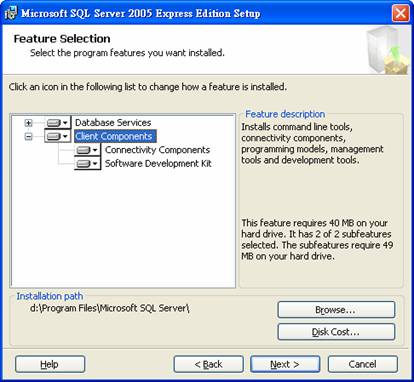
Figure 2.8
- Select the Windows Authentication Mode, click Nextto continue (see Figure 2.9)
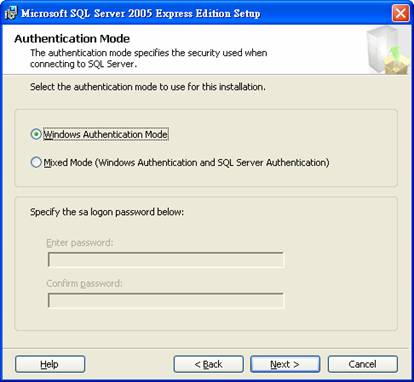
Figure 2.9
- Use the default settings in Configuration Options, click Nextto continue (see Figure 2.10)
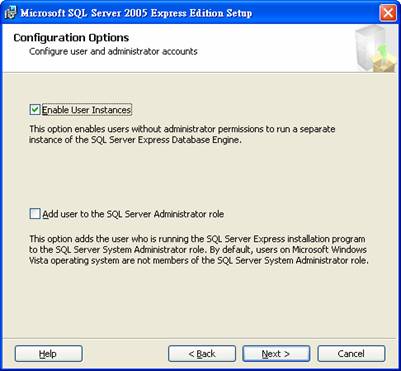
Figure 2.10
- No selections (by default) in Error and Usage Report Settings, click Nextto continue (see Figure 2.11)
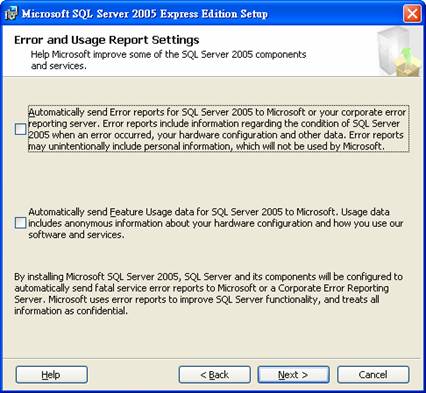
Figure 2.11
- Click Nextto continue in Ready to Install (see Figure 2.12)
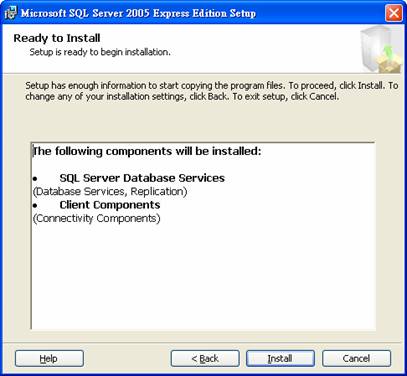
Figure 2.12
- After all selected components are installed, click Nextto continue (see Figure 2.13)
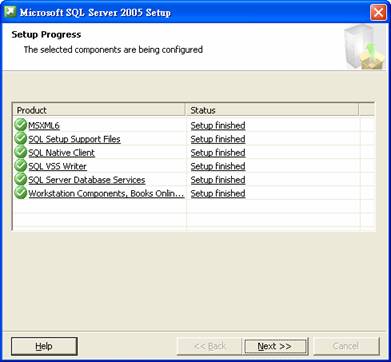
Figure 2.13
- Click Finishto complete the installation (see Figure 2.14)
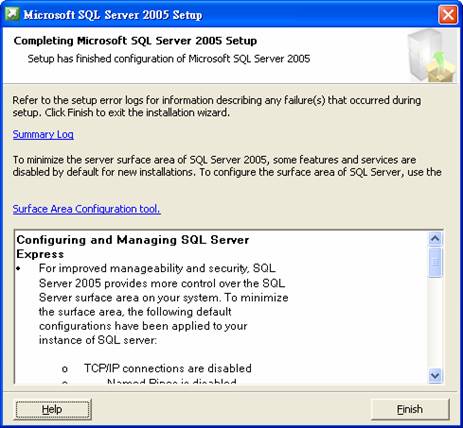
Figure 2.1
Setup SQL Server 2005 Express Edition with Advanced Services SP2
- Double click the SQLEXPR_ADV.EXE file to start the installation (see Figure 3.1)

Figure 3.1
- Tickthe checkbox to accept the End User License Agreement (see Figure 3.2)
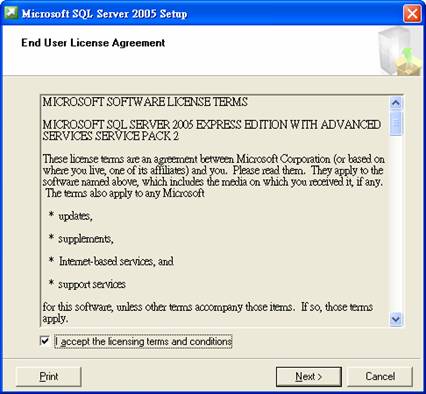 .
.Figure 3.2
- Click Nextto continue after all prerequisites are installed (see Figure 3.3)
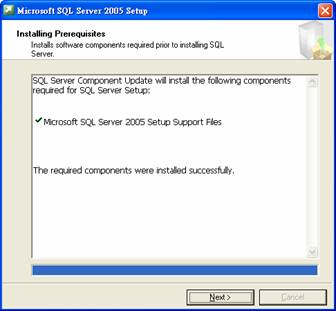
Figure 3.3
- Click Nextto continue from the welcome windows (see Figure 3.4)
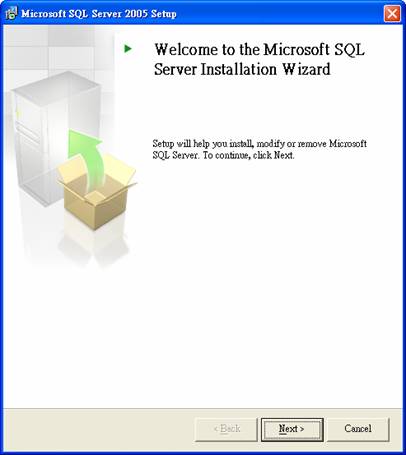
Figure 3.4
- Click Nextto continue after the system configuration check is done (see Figure 3.5)
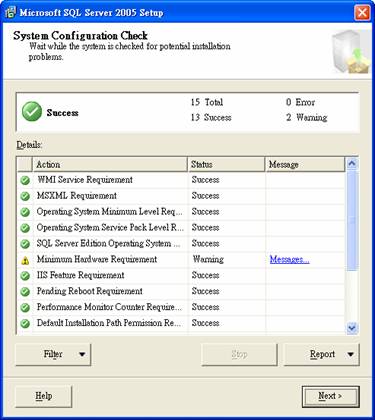
Figure 3.5
- Click Nextafter input the Name and Company (see Figure 3.6)
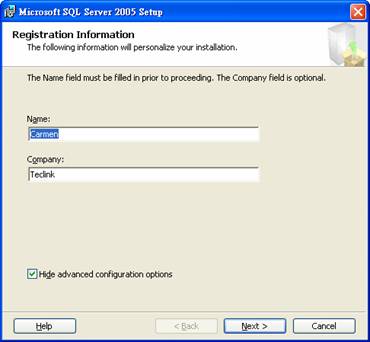
Figure 3.6
- In the Feature Selection, all components are recommended to install on local hard drive. Use the defaultinstallation path (see Figure 3.7)
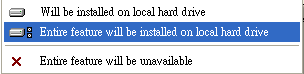
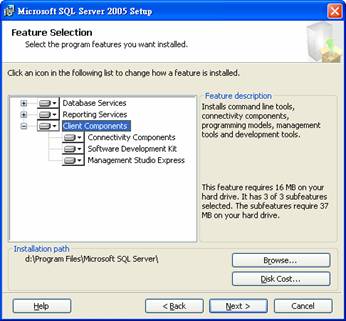
Figure 3.7
- Select Default instancefrom the Instance Name windows (see Figure 3.8)
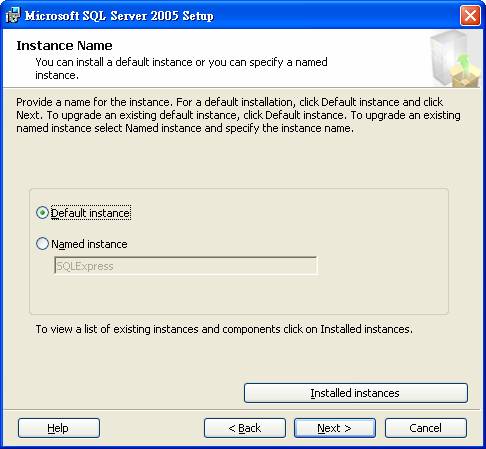
Figure 3.8
- Tickthe checkbox in the Existing components windows to allow upgrade the workstation components and development tools (see Figure 3.9)
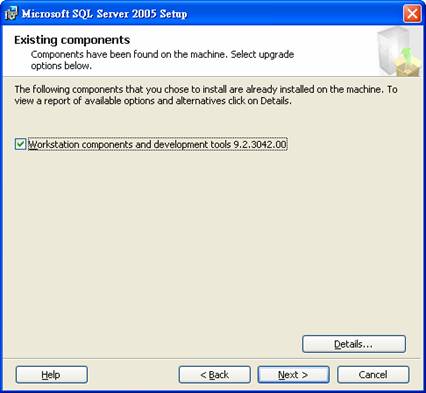
Figure 3.9
- Select Windows Authentication Modefrom the Authentication Mode windows, click Next to continue (see Figure 3.10)
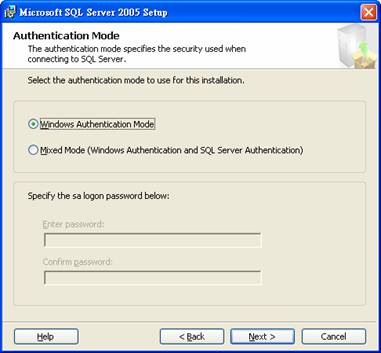
Figure 3.10
- Click Nextto continue in the Configuration Options. By default, the Enable User Instances is selected (see Figure 3.11)
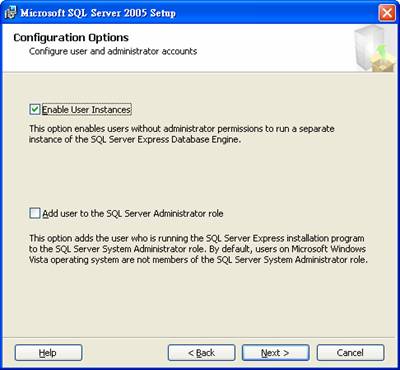
Figure 3.11
Click Nextto continue in the Report Server Installation Options. By default, the Install the default configuration is selected (see Figure 3.12a)
 |
 |
| Figure 3.12a |
Figure 3.12b |
- Click Next to continue in the Error and Usage Report Settings. By default, no options are selected (see Figure 3.13)
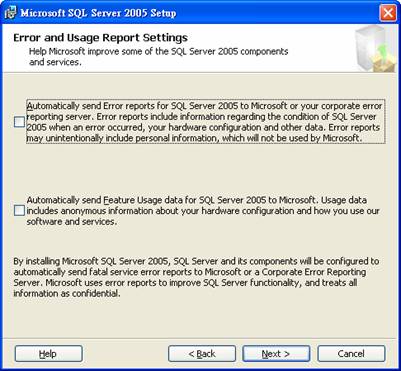
Figure 3.13
- Click Installto continue in the Ready to Install (see Figure 3.14)
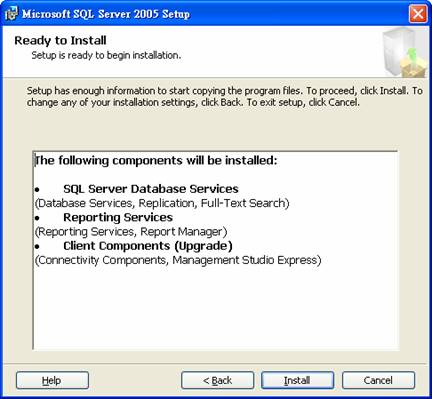
Figure 3.14
- After all components are installed, click Nextto continue
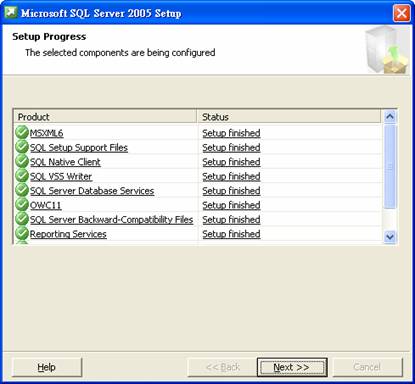
- Click Finishto complete the installation (see Figure 3.16)
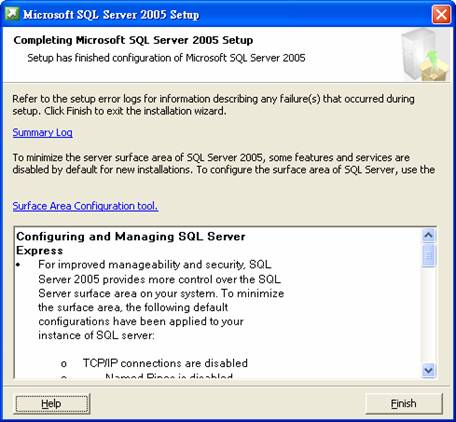
Figure 3.16
Section 4 SQL Server Configuration
- Open the SQL Server Configuration Managerfrom StartàAll ProgramsàMicrosoft SQL Server 2005àConfiguration ToolsàSQL Server Configuration Manager (see Figure 4.1)

Figure 4.1
- In the SQL Server Configuration, click the SQL Server 2005 Services. Then you can see the server status from the right hand side.
The default setting in the Built-in account is Network Service, change to Local System, and click OK to confirm
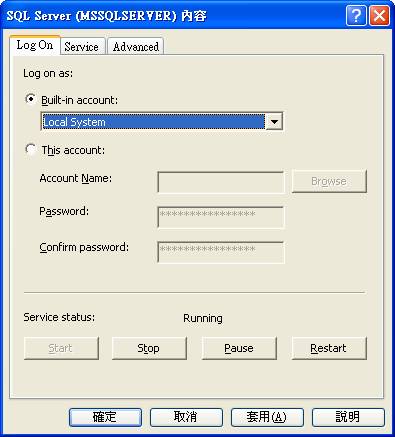
Figure 4.2
- For the SQL Server Browser, also set the Log on asLocal System (see Figure 4.3)
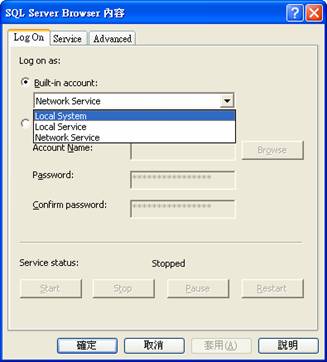
Figure 4.3
- Expend the SQL Server 205 Network Configurationand then click the Protocols for MSSQLSERVER from the left hand side (see Figure 4.4).
Double click Named Pipes and TCP/IP to make the status Enabled
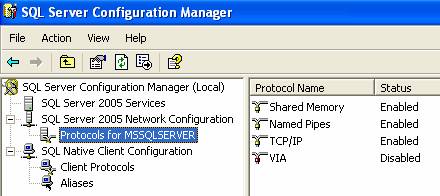
Figure 4.4
- Expend the SQL Native Client Configurationand then click the Client Protocols from the left hand side (see Figure 4.5).
Double click Named Pipes and TCP/IP to make the status Enabled
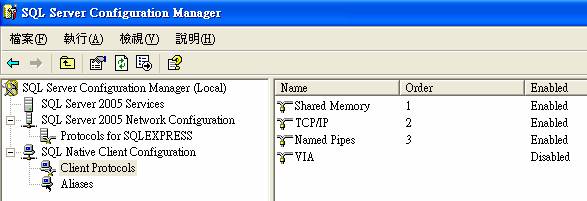
Figure 4.5
- All database setup and configurations are done, please refer to IP-guard User guide to continue the IP-guard installation
