〉 Login IP-guard V3 Console, click on Multi-Screen button
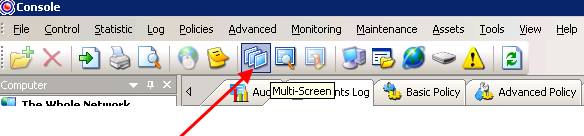
〉 System will update the screen snapshot periodically with specified matrix size. Next matrix of computers will be updated after a period of time
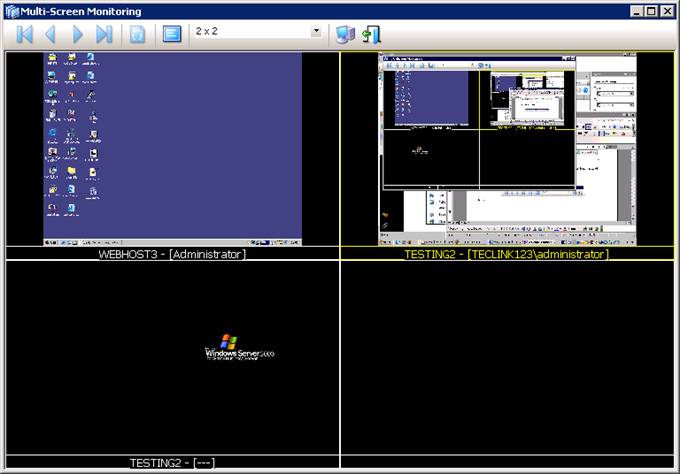
〉 Administrator can use the menu bar to control the Multi-Screen Monitoring window. There have three matrix views for administrator to monitor IP-guard agent computers

Table of function buttons
| First page of screen matrix |
|
| Previous page of screen matrix |
|
| Next page of screen matrix |
|
| Last page of screen matrix |
|
| Full screen mode to display one or multiple screen snapshots. Double click one of the screen snapshot to view it individually. Press ESC on the keyboard to resume to windows mode. |
|
| Specify the required monitored computer or computer group |
|
| Close to exit the Multi-screen viewer |
Lock Function
You could lock on one of the screen of a computer by using the lock on function. Right click on the target computer screen snapshot, and then select Lock.
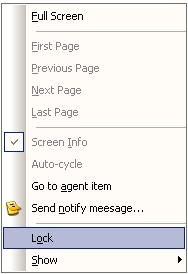
When the screen is locked, the background of the title of that screen snapshot will change to yellow. Once the screen is locked, it will stay right here even the screen switch to next group after a period of time. If you want to release the screen, click the Lock button again to release the screen.
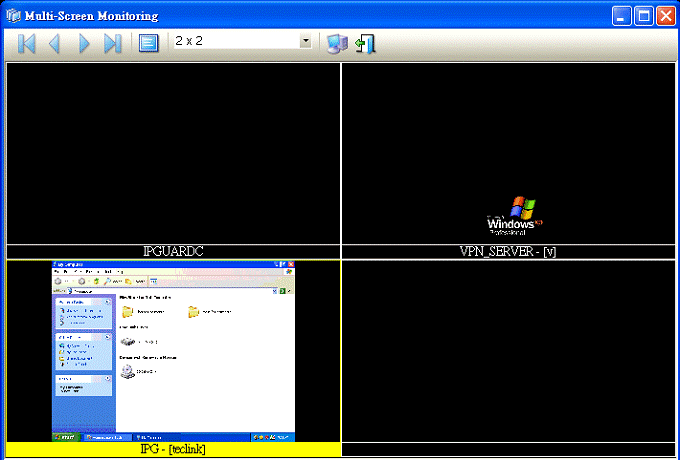
Screen Snapshot information
When mouse moves to one of the snapshot, it will display the agent information including Computer name, IP address, User and online status
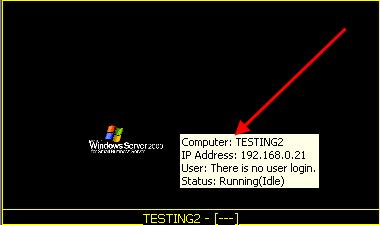
Refresh Interval Setting
The update period of the screen snapshot could be configured in Tools > Options > Console Settings > Information > Interval of tracing frames (seconds)
