Now we are going to show you how to apply website policy in IP-guard 3 to block some websites during office hours
- From the Website Policypanel (ToolbaràPoliciesàWeb), click the button
 to new a Web Policy
to new a Web Policy - In the Propertypanel,
> input a policy name e.g. Block all e-Shopping websites
> Select the time as Working time. It means this blocking policy is only applied during office hours
> Select the Block mode
> Optionally click the Alert or Warning option
> If you select the Alert option, the Console Administrator will receive alert if IP-guard console is running
> If you select the Warning option, you are required to input the warning messages which will popup in the end user side e.g. You are not allowing using this application
> Click the button  to select specified website or website classes that the policy will be applied into it.
to select specified website or website classes that the policy will be applied into it.
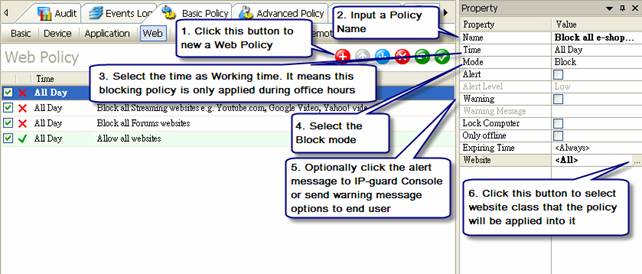
Figure 1 Website Policy Main Panel
- In the Website Settingwindows, click the button
 to open the Website Classes windows (see Figure 2)
to open the Website Classes windows (see Figure 2)
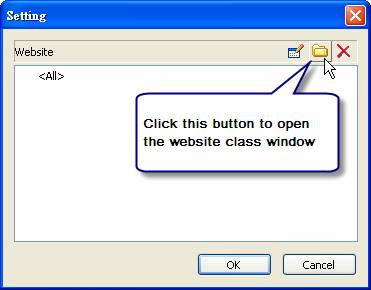
Figure 2 Open Website Classes window
> In the Website Classes window, click your desired website class that the policy will be applied into it (see Figure 3a).
> Click OK to confirm the selection in the Website Classes window
> Click OK again to confirm the selection in the Setting window (see Figure 3b)
 Figure 3a Website Classes window |
 Figure 3b Website Setting window |
- Clickthe button
 in the Web Policy panel to save the policy and apply it immediately.
in the Web Policy panel to save the policy and apply it immediately.
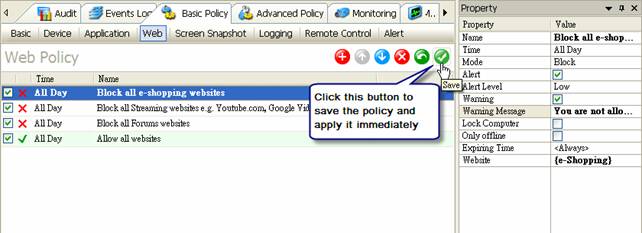
Figure 4 Save Web Policy
- To test the policy effect, try to access www.amazon.com.
> The user warning message will popup in the client side and (see Figure 5a)
> The alert message will also pop up if the IP-guard console is running (see Figure 5b)
.
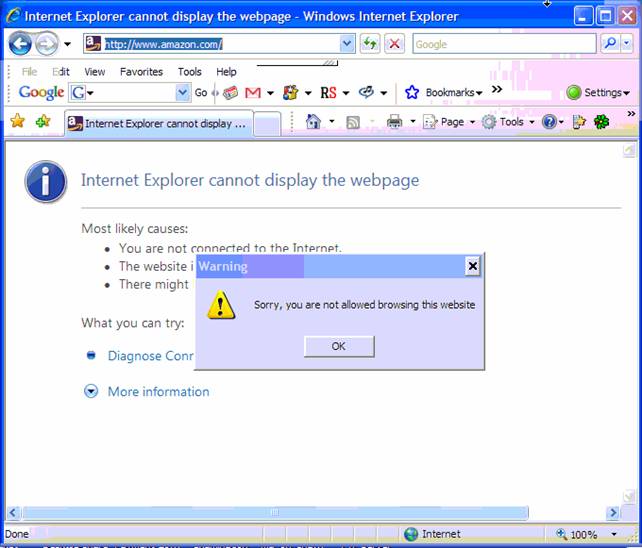
Figure 5a User Warning Message
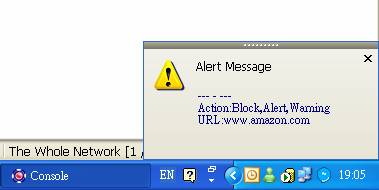
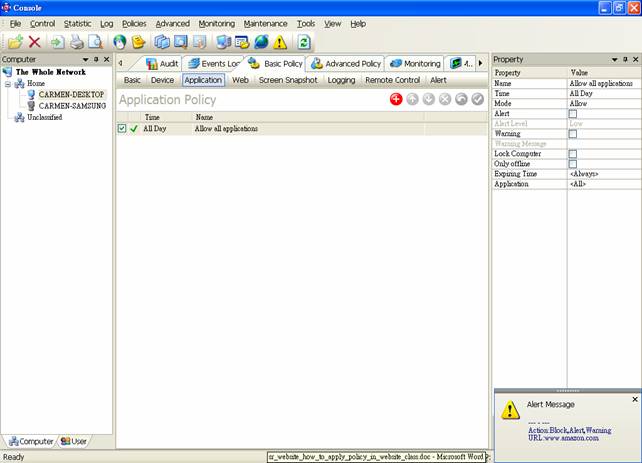
Figure 5b IP-guard Console Alert Message
