〉 Login IP-guard Console, click on Screen history button
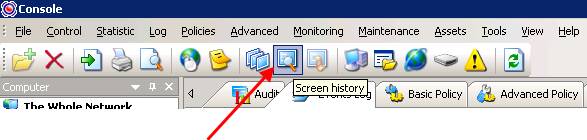
〉 Specify the Begin and End date. Enter the hostname or IP address for searching, enter nothing or * will search all the computers
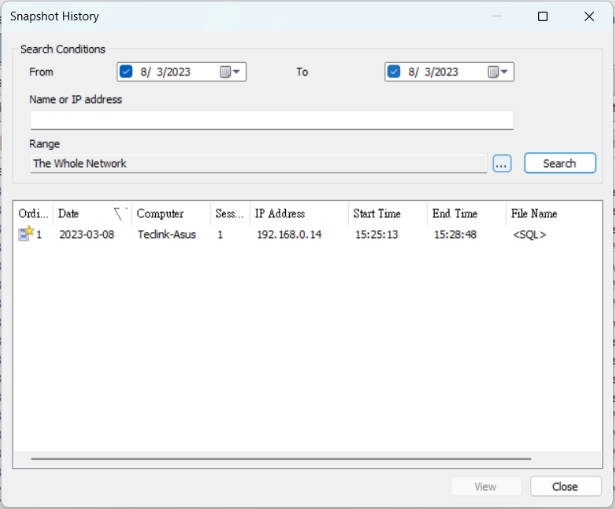
〉 Double click one of the resulting records or click View button after a record selected. The Screen History Viewer will open. Notes that the viewer cannot run individually, it must be run during IP-guard console is running
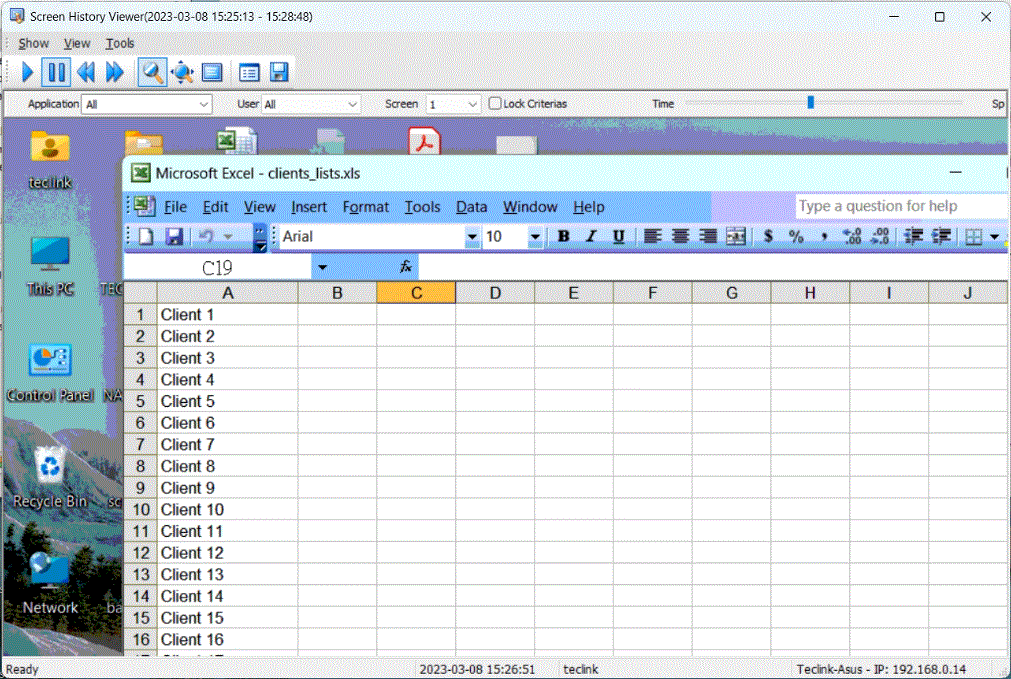
Select Show > Play to start to play the screen snapshot history
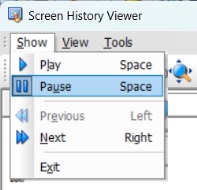
| Play the screen snapshot history continuously |
|
| Pause |
|
| Display the Previous capture |
|
| Display the Next capture |
Except using the control buttons, System administrator can also control the time line bar to point to the specified capture directly.
View Menu
From the menu bar, the view menu includes Toolbar, Status bar, Original Size, Fit to Window, Full screen and Play Speed. System administrator can select their desired options to meet their needs such as fitting the window size or display in full screen mode. Also, there are 3 options in Play Speed: Slow, Normal and Fast. It can be adjusted for playing the screen snapshot history.
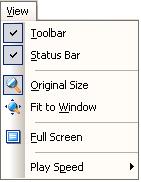
Search Bar
According to the specified Application, User, Screen and Time line to display the matched screen snapshot History
| Application |
By default, it is set to All. To specify viewed application can select from the drop down menu. Once selected, only the specified application snapshot will be showed |
| User |
By default, it is set to All. To specify the user can select from the drop down menu. Once selected, only the specified user snapshot will be showed |
| Screen |
If agent side has more than one display card installed or a display card with multiple connected interfaces, one of them can be specified to play. |
| Time |
Display the current time frame, drag the slider to a designated location to view the current frame of the screen. When mouse is over the time line pointer, the basic information: Time, User, Application and Caption will appear |
Export
Select from Tools > Save as Video Files… to save the screen snapshot history in wmv format. There are 4 options provided before saved.
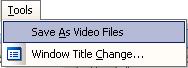
| From / To Time |
Drag the slider to designated from and to time, only the specified time range record will be exported |
| Application |
If this is checked, the default is set to All. To specify the Application can select from the drop down menu. Once selected, only the specified Application record will be exported |
| User |
If this is checked, the default is set to All. To specify the User can select from the drop down menu. Once selected, only the specified User record will be exported |
| All |
If this is checked, all screen snapshot history will be exported |
