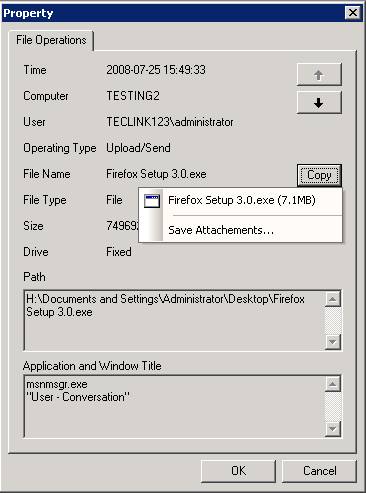〉 Login IP-guard V3 Console, select the target computer (group) or user (group) that you want to apply the policy. Click on Advanced Policy >IM File> New
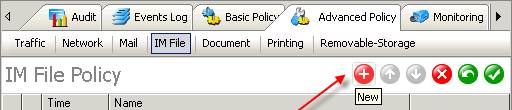
〉 Enter the policy name from the Property window. Select “Block” for Mode value. Check the Alert check box, select the appropriate Alert Level. Check the Warning check box; enter your custom message in Warning Message area. Select Backup.
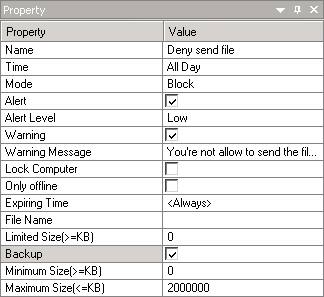
〉 When user try to send a file to another people. IP-guard agent will prompt the warning message immediately
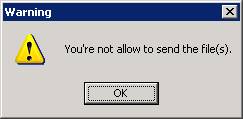
〉 When user try to send a file. The IP-guard V3 will prompt the alert message at the same time. Administrator can click on the message to read details
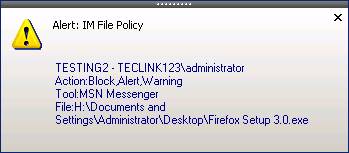
〉 To retrieve the backup document, go to Events Log > Document, double click the target document

〉 Press the Copy button. Administrator can choose to open or save the document in specific location