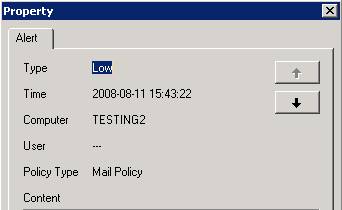〉 Login IP-guard V3 Console, select the target computer (group) or user (group) that you want to apply the policy. Click on Advanced > Mail

〉 Enter the policy name from the Property window. Select “Block” for Mode value. Check the Alert check box, select the appropriate Alert Level. Check the Warning check box; enter your custom message in Warning Message area. Select Has Attachment, enter the appropriate Attachment extension name
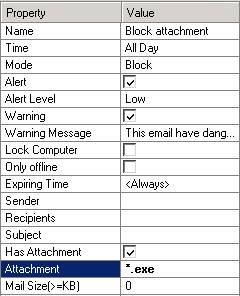
〉 Click the tick button to save the policy setting
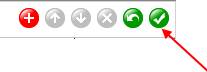
〉 When user try to send an attachment to another people. IP-guard agent block the email immediately
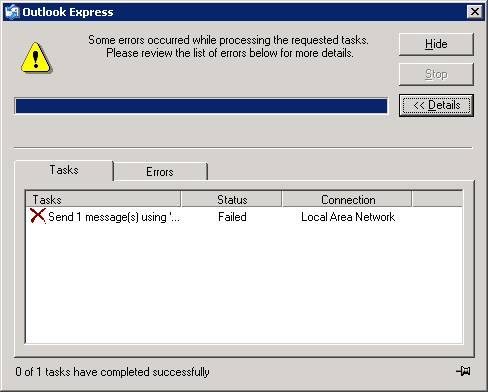
〉 Administrator can click on the alert button to see the mail alert
〉 Select the appropriate message to view the detail