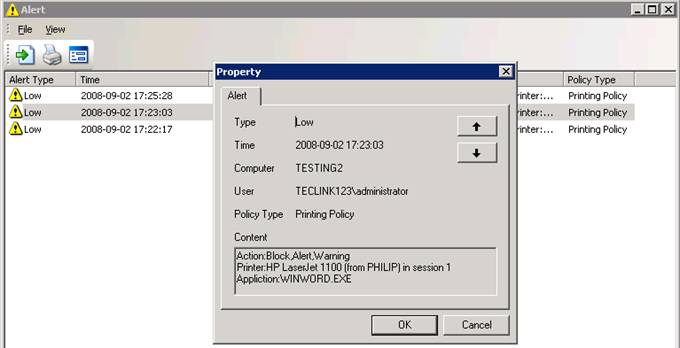〉 Login IP-guard V3 Console, select the target computer (group) that you want to apply the policy. Click on Advanced Policy > Printing
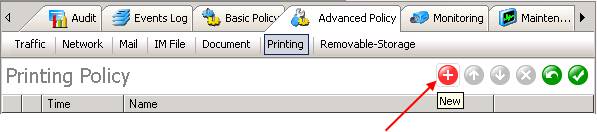
〉 Enter the policy name from the Property window. Select “Block” for Mode value. Check the Alert check box, select the appropriate Alert Level. Check the Warning check box; enter your custom message in Warning Message area (Optional).
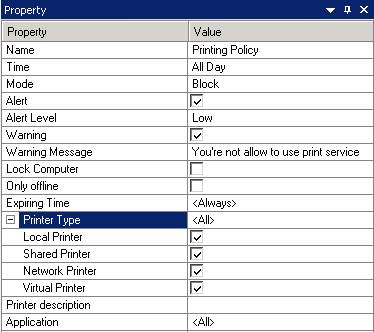
〉 Click tick to save and apply the policy setting
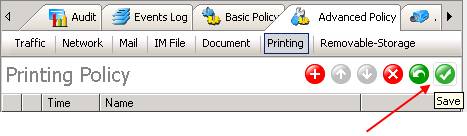
〉 When user try to print any document. IP-guard will prompt a warning message box to notify user not allow to use print service
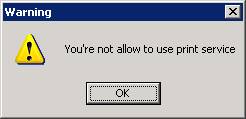
〉 IP-guard server will prompt a message for administrator
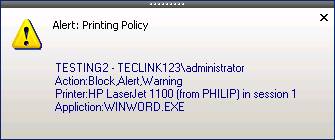
〉 Administrator can click on the message to see the details